Android 10 Secrets of Gesture-Based Navigation
- 2019-09-10 13:25
- 2245

Android 10 has been released recently, and it changed the game. Now we have to get accustomed to these changes and learn everything about new gestures. Of course, it is up to you, but Android 10 offers you a chance to forget about three-button navigation we used for many years on our smartphones. New gestures look a little bit familiar to iPhone owners, but who cares.
iPhone Similarity
For now, the new gesture-based navigation is optional, and you can always decide to stay with the old one. However, it is always better to learn it beforehand, in case the old system will be removed. There are few similarities with iPhone navigation, like swipe up movement will let you to the home screen, and a swipe on the bottom changes the apps. Swiping from any edge will return you back.
There is a quick guide on how to turn on gestures and use them. If you have any problems or suggestions, share them in the comments below. I want to stress your ability to keep the old system.
Turn on New Gestures

As far as we all have different phones that are united by the Android system, there is no general instruction. You have to find your own way to the Settings, depending on the model and company developer of your phone. After that, it will be easier. Search for “Gestures” and enable them. Here is an example of enabling new gestures on Pixel 3 XL, but it may be similar on your phone as well:
- Go to the “Settings” app;
- Scroll down until you find “System” and tap it;
- Now tap “Gestures”;
- Choose “System Navigation”;
- Tap “Gesture Navigation”.
It takes a few seconds only, and the old buttons are gone. Instead of three usual buttons at the bottom of your screen, the single white line will appear. Now you need to learn how to navigate your phone.
Getting to the Home Screen
Swipe up from the bottom of the screen of your phone. This gesture is simple and easy. It will take you directly to the home screen. Use your thumb for convenience.
Multitasking View
Sometimes you need to check all the apps that are open at once. To do this, just swipe up from the bottom of the screen and make a little pause on the half of your way up. Just don’t rush. The trick is not to hurry up and not go too far. You will quickly learn this move after little training.
Switch Between Your Apps
Swipe over a small white line you see at the bottom of your phone’s screen. This will switch you between apps. You can swipe right or left if you need to come back to the previous one. Remember, the apps must be open at first.
Go to the App Drawer
This procedure has never been so easy. Go to your home screen. Now, just swipe up, using one finger. The gesture is the same that you made to come back on your home screen from the app.
Open Google Assistant

You don’t need any wake phrase to open Google Assistant. There is a white line in every corner of the screen’s button in Android 10. You have already noticed it. You can swipe up towards the middle of your phone’s screen and let go when Assistant shows up. You are doing everything right if Assistant’s colors appear at the bottom of the screen.
Go Back
There is no “Back” button anymore. The new replacement is probably the biggest one in Android 10 that Google made. So how can you return? You need to swipe the screen from the left edge to the right. If you do everything right, the arrow shows. It must be a quick gesture.
And if there is a slide-out menu in the app, just swipe down to an angle and open it without the need to go back. A lot of apps have such a menu. So it is better to learn both gestures.
Close the Apps
Actually, this gesture did not change. Why do I mention it again? Because many users still have no idea about this option or how to use it. If you are in multitasking mode, just swipe up on the card of the app to push it off the screen, sending up to the top. It will close the app.
Changes: Positive or Negative?
I offer you to judge the new Android 10 gestures by yourself. In my opinion, some of these gestures can ease the navigation, and some, like the one for coming back from the app, will require more time to get used to. But, perhaps, you have already learned some other useful tips and new moves on your smartphone? Share this information with all of us in the comments below.
Android 10 offers optional new gesture-navigation, at least for now. We don’t have to change anything if we don’t want to. But at least we can check whether this navigation is better than the previous one by trying it. There is always a way to turn everything back to the usual order of things.

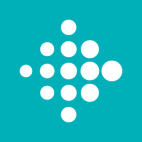
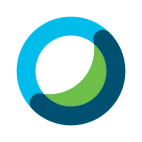


Leave a comment
Your comment is awaiting moderation. We save your draft here
0 Comments